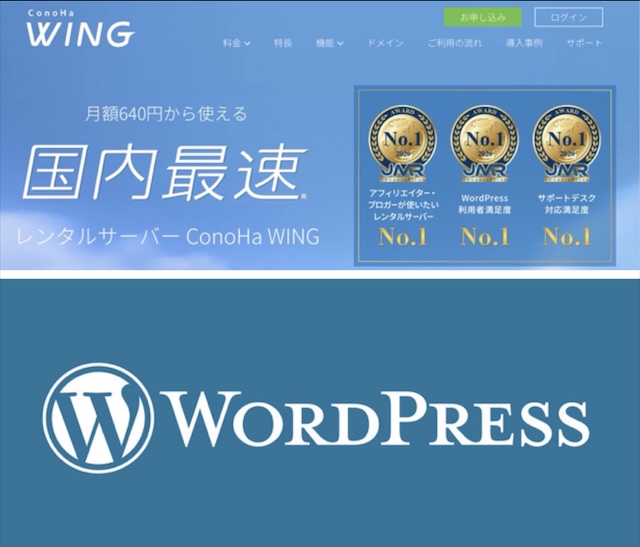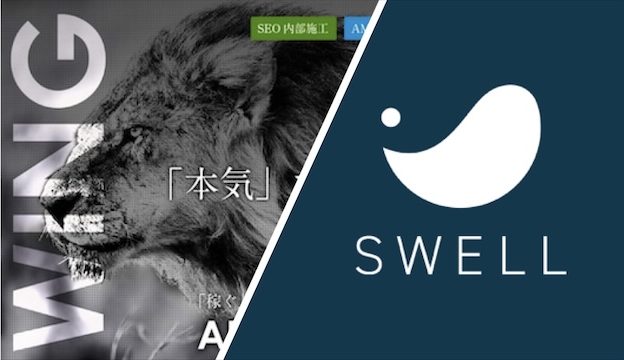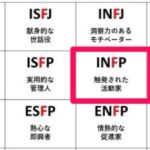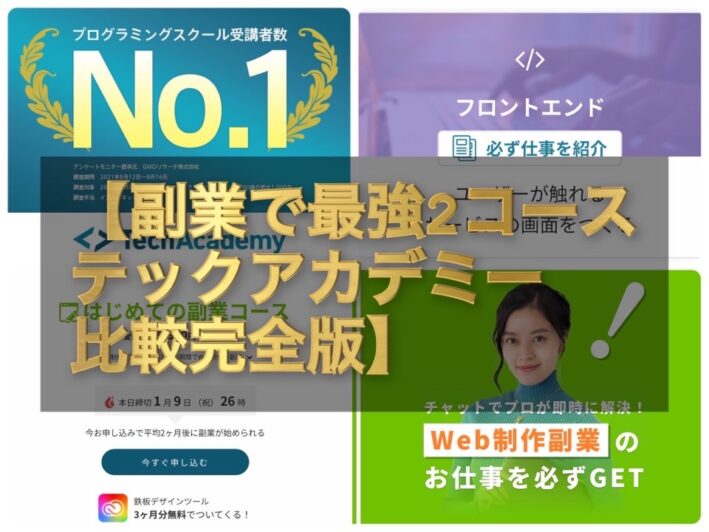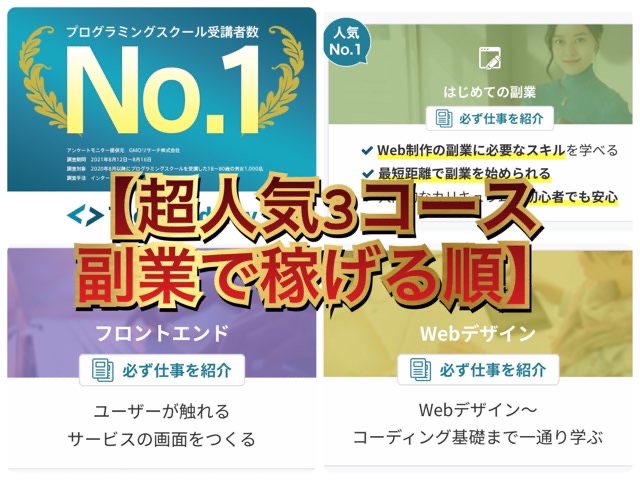- この記事を読むあなたへ
- 「ConoHa WINGサーバー」とワードプレスを使って、副業ブログを始めたい方へ
- 副業ブログ開設にかかる時間を大幅に短縮したい人へ
- 一番簡単なWordPressブログの始め方、具体的な導入手順を知りたい人へ
- 「サーバーや無料独自ドメインの手続き」はどうすればいいか知りたい人へ
- 「WordPressの導入〜初期設定の方法」を詳しく知りたい人へ
結論
→ワードブレスブログを始めるなら、ConoHaWINGの「WINGパック」がコスパとスピードが最高。
→ConoHaWINGの「WINGパック」に申し込むと、ワードプレス、無料独自ドメインが取得でき、最も簡単にブログが開設できるよ!
※月にたった「¥900程」しかかからないので、ConoHa WING「WINGパック」のベーシックプランがコスパ最高!
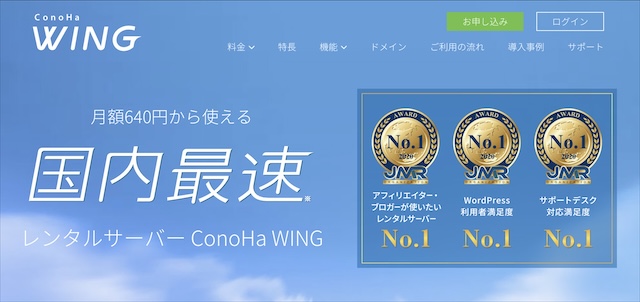
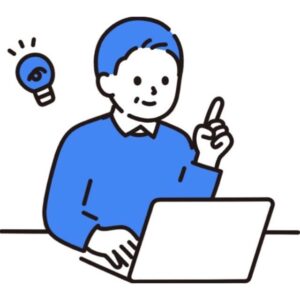
【本記事の信頼性】プロゆきから読者の皆様へ
1:複数のIT企業でのインターン(SEO・マーケティング)をする傍ら、現場の社員の悩みを観察し得られた本音や知見
2:権威性の高い(副業/ブログにまつわる)調査データ
3:私(ビジネスマンのお悩みコンサル)の体験談、鋭い視点や本音
等に基づき、プロゆき(私)が責任を持って「高品質で専門性の高い記事」を執筆しています。
ぜひ、『週刊転職』読者の皆様の夢の実現を、後押しできることを大変嬉しく思っています。
↓↓タップで飛べる目次
ConoHa WINGとワードプレスで作る「ブログの始め方」
ConoHa WINGとWordPressで作る、1番簡単な副業ブログの始め方では、副業ブログ初心者でも、簡単にWordPressで副業ブログを立ち上げる方法とその手順を、具体的に画像付きで解説しております。
「WordPress 簡単セットアップ」という方法で「ConoHa WINGサーバー」を用いて、副業初心者であっても失敗しないブログの始め方とその手順について書きました。
スクリーンショットを撮った画像を見ながら落ち着いて進めていくと、あっという間に WordPress でブログを立ち上げることができるので、ついてきてくださいね。
この記事を読み終わった頃には、 「ワードプレスで副業ブログを始めるのは思っていた以上に簡単だったな〜!」という感覚を覚えて頂けたら幸いです。
まずは、ConoHa WINGサーバーとワードプレスに関する、基礎知識をお伝えしていくね。
「WordPressブログ」と「無料ブログ」の特徴を比較【副業ブログ基礎知識】
①:WordPress:検索エンジン、集客に強い、カスタマイズ性が高い、マネタイズ手段が多い
②:無料ブログ:検索エンジン集客に弱い、カスタマイズ性が低い、掲載できる広告に制限がある、サービス消失のリスクを伴う
確かに、趣味でブログを始めるなら、無料の「はてなブログ」でも良いかもしれない、しかし、成果を出すために実用性が高く、WordPressは、収益性を高めるのに適していると考察できる。
無料ブログ VS WordPressブログを比較!
| 項目 | 無料ブログ | WordPress |
| 収益性 | × 低い | ◎ 高い |
| SEO | △ブログサイトによる(はてなブログ,noteは強い) | ◎ 強い |
| 集客 | △ 開始当初は有利(noteにはジャンルやコミュニティからの流入も見込める。) | ◎ SEOが効けば超強い(SEOの知識が必要。) |
| コスト | ◎ 基本無料(有料プラン有) | × サーバ・ドメイン代(年5千~1万円) |
| サイト開設 | ◎ 非常に簡単 | △ 手順に沿って進めれば簡単 |
| 更新の手間 | ◎ 簡単 | ◎ 簡単 |
| 自由度/カスタム性 | × 低い | ◎ 高い(有料テーマはカスタマイズが多様である。) |
| アフィリエイト | × NGのサービスも多い(noteならAmazonアソシエイトのみなどの制約あり。) | ◎ 自由 |
| アドセンス | × 審査に通らない | ◎ 審査に通りやすい(一般的に質の高い記事を10〜20記事程度から。) |
| 運営企業側の広告 | × 表示される | ◎ 表示されない |
つまり、WordPressブログが無料ブログより劣っているのは、「運営コストとサイト開設にかかる時間」である。
手間については、この記事を見ながら、進めてもらえれば大丈夫。本記事のやり方なら、ブログ開設にかかる時間を大幅に短縮できるよ!
初心者でも、簡単にWordPressを始めることができます。
そこで今回は、WordPressでブログを立ち上げるために、何が必要なのか、WordPressブログの始め方を、初心者向けに、分かりやすく解説していくね。
WordPress副業ブログに必要な3要素は、「ConoHa WINGサーバー・ドメイン・WordPress」!

①「サーバー」を契約する
②「ドメイン」を取得する
③「WordPress」をインストールする
上記3つを、「リアルの家を構成する3要素」にたとえて説明すると、
①「サーバー」:インターネット上の「土地」のようなもの
②「ドメイン」:インターネット上の「住所」のようなもの
③「WordPress」:インターネット上の「家の土台」のようなもの
つまり、サーバー(土地)+ドメイン(住所)+ WordPress (家の土台)=「ブログまたはホームページ(家またはお店)」という設計図が出来上がる 。
上記のように、「サーバー」「ドメイン」「WordPress」の3つを組み合わせて、インターネット上に、あなたのお家/お店を作るイメージで進めていこう。
そのため、「WordPressブログを作る」=「上記の3要素を組み合わせる」という風に理解しておけばOK!
次は、「サーバー・ドメイン・WordPress」をどのような手順で組み合わせていくのか、具体的な手順を解説していくね。
ConoHa WING・WordPressで副業ブログを開設する4つの手順【従来の方法をたった10分で!】
ワードプレスでブログを開設するには、下記の4つの手順が必要である。
- 手順1:サーバーを契約する(10分)
- 手順2:ドメインを取得する(10分)
- 手順3:ドメインとサーバーを接続する(20分)
- 手順4:ワードプレスをインストールする(5分)
おおよそ、1時間ほどかかるのが、これら「従来の」WordPress開設方法。
しかし、ConoHa WINGサーバーで「WordPressかんたんセットアップ」を使えば、従来の「手順1〜手順4」の箇所を、10分で終え、WordPressが開設できるよ!
注意点:本記事でご紹介する「WordPressかんたんセットアップ」は、支払い方法が「クレジットカード」のみ。
今回は、「従来の」手順1〜4をまとめて行えるConoHa WINGで「かんたんセットアップ」をする手順を解説するね!
ConoHa WING「ワードプレス(WordPress)かんたんセットアップ」の手順は大きく2ステップ。
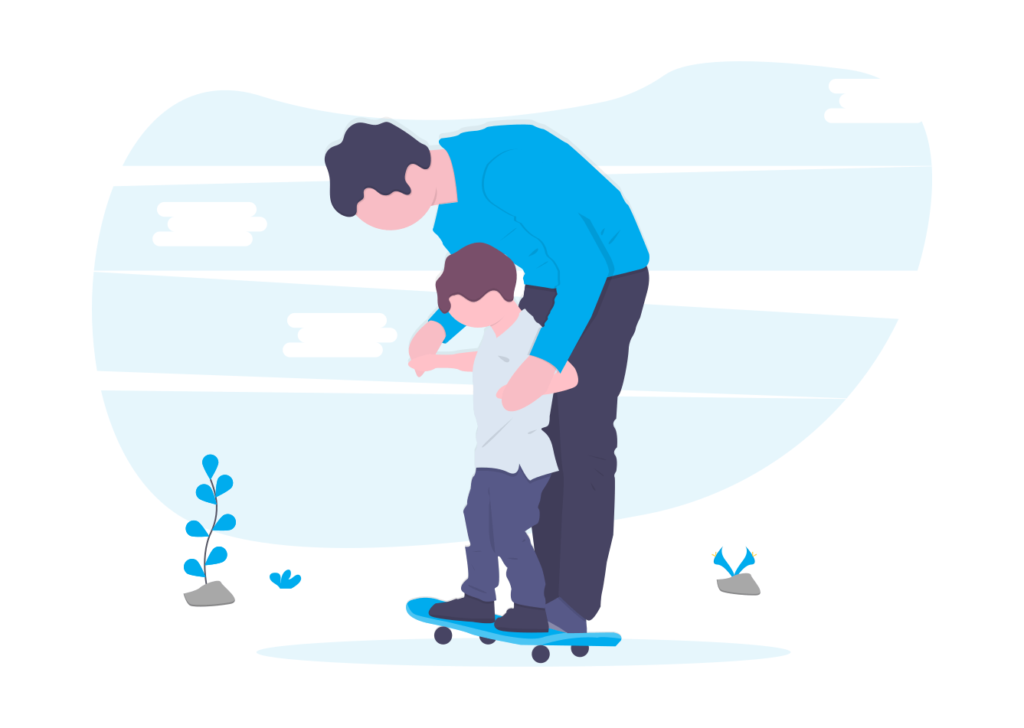
手順①:ConoHa WINGでWordPressかんたんセットアップ(約10分ほど。)←「従来の」手順1〜4の箇所と同様。
手順②:WordPress開設後の初期設定(約1時間ほど。)
今までは、従来の手順1〜4で1時間ほどかかっていたが、「かんたんセットアップ」なら10分で完了できたよ!
「手順①」:ConoHa WINGで「WordPressかんたんセットアップ」を行う(約10分ほど。)

今回は、「ConoHa WING」(コノハウイング)の「WordPressかんたんセットアップ」。
>>『ブログ初心者にとって、ConoHa WING (コノハウイング)は、「大きなデメリットは2つしかない理由」』を詳しく知りたい人は、こちらから。
ちなみに、本ブログもConoHa WINGにサーバーを使用。
※WINGプランの「ベーシック」(表示スピードを体感くださいね。)
また、通常のレンタルサーバーは、初期費用が3,000円ほどかかるが、ConoHa WINGでは初期費用ゼロで利用することができる。
今回は、ConoHa WINGでの進め方についてお話ししていくね。
>>ConoHa WING 公式HPにアクセス
※クリックすると公式サイトに飛ぶよ。
レンタルサーバーの形式は大きく4タイプ!:ConoHa WINGは共有サーバー
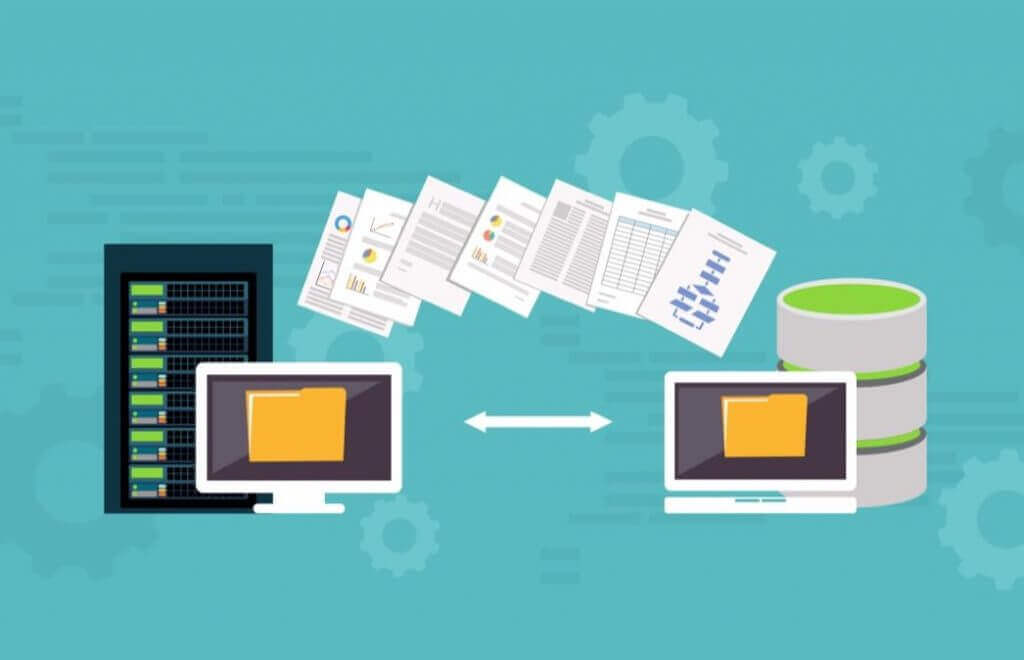
レンタルサーバーには主に4つのタイプがある。
個人運用の副業ブログやアフィリエイトサイトであれば「共有サーバー」で十分。
- ①:共有サーバー(ブロガーの多くが利用! )
1つのサーバーを複数の人が共有で利用するレンタルサーバー。
安価だが、他の方のデータ量が自分のサーバーを圧迫させるリスクもある点は覚えておきたいところだね。
※本記事では、基本的に「共有レンタルサーバー」を、副業・ブログ初心者の方に向けて、手順を解説しているよ。
- ②:専用サーバー
自分専用のレンタルサーバーを借りられる形式のサーバー。
費用は高めで、ある程度の知識が求められる。
- ③:クラウドサーバー
文字通りクラウド上に作られた仮想的サーバー。
従量課金制のものが多いため、その時々のアクセス量などに応じて設定を変えられる。
- ④:VPSサーバー
1つのサーバーを複数の専用サーバーとして利用できる形式のサーバー。
共有と専用のいいとこどりができるサーバーだが、知識がある程度必要。
今回は、ConoHa WINGの「共有サーバー」での進め方についてお話ししていくね。
ステップ0:ConoHa WINGの公式サイト→お申し込み画面へ(conoha)
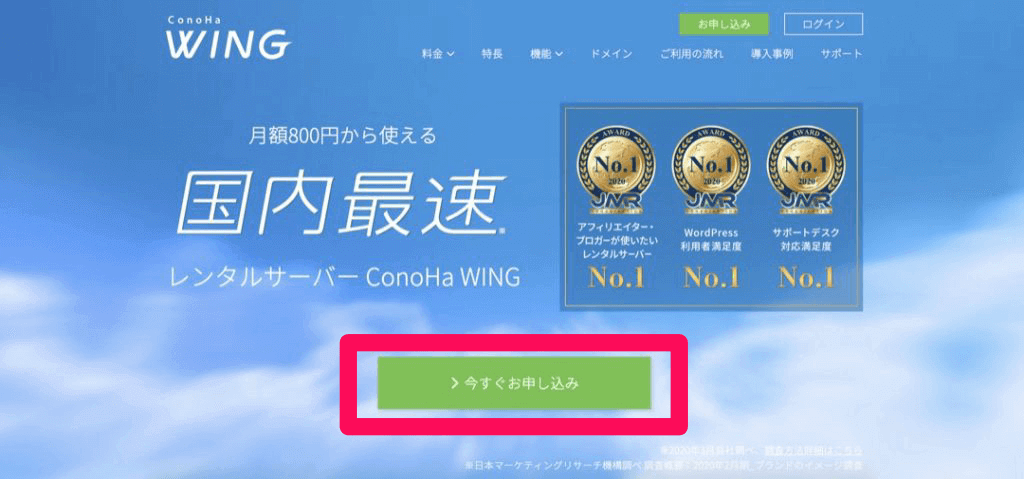
ConoHa WING のサイトにアクセスして、「今すぐお申し込み」から申し込みと支払いを進める!
>> ConoHa WING 公式HPはこちらから。
※クリックすると公式サイトに飛ぶよ。
「初めてご利用の方」に、メールアドレスとパスワードを入力して「次へ」をクリック!
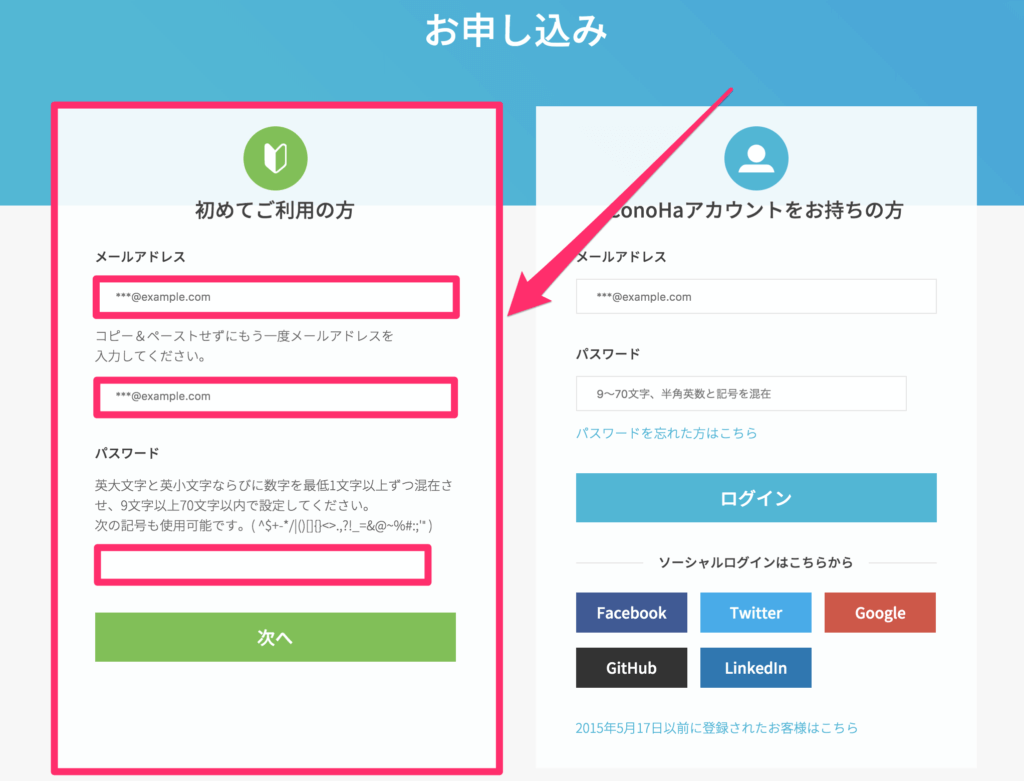
WINGパックで、お申し込みする場合(1番お得なプラン)の手順を解説していくね。
WINGパックの箇所をクリックすると、「プラン選択」の入力画面になる。
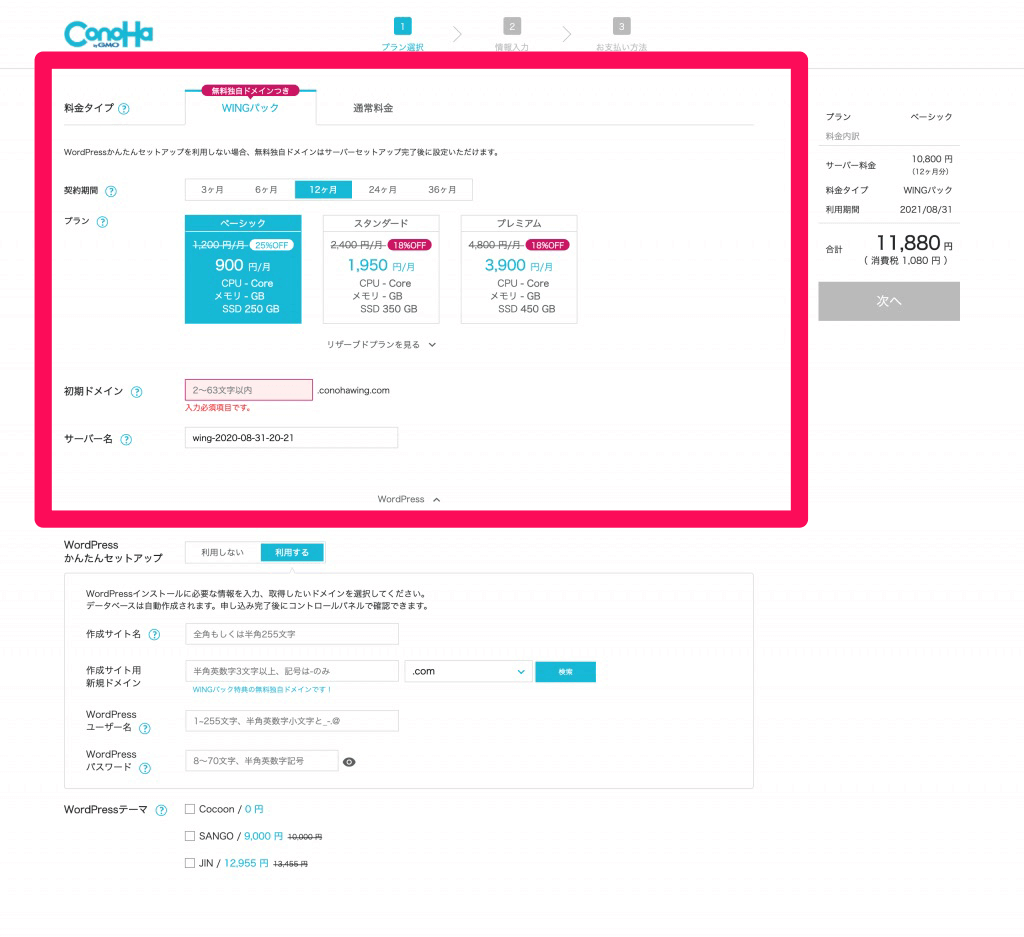
プラン選択の画面
ステップ1:サーバープランを選択して、情報入力しよう!
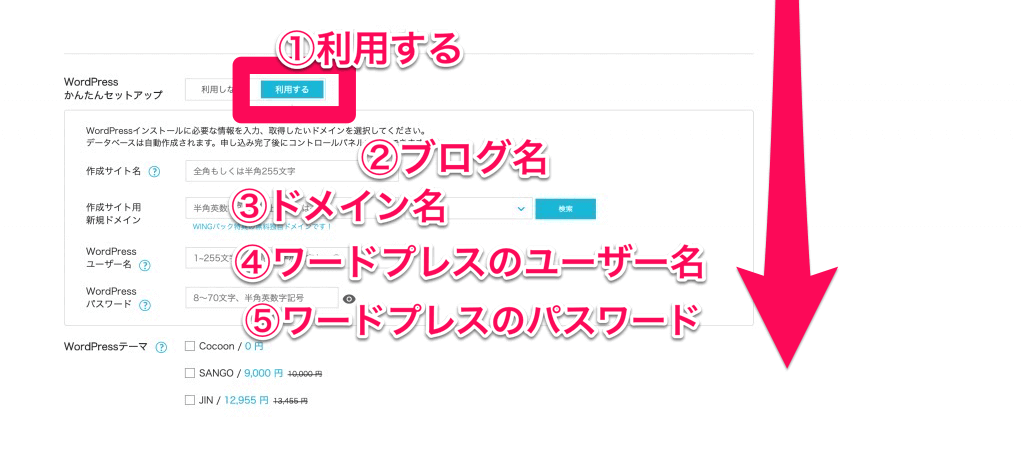
①〜⑤を選択・入力していく!(たくさんあるけど、がんばってね!)
ConoHaサーバー、プラン選択の入力項目5つ(WINGパックがお得!)
- ①料金タイプ:「WINGパック」を推奨!(初期費用無料!)
- ②契約期間:「12ヶ月プラン」を推奨!(月額720円)
- ③プラン選択:「ベーシック」で問題なし!(本ブログもベーシックプラン!月数十万PVでも大丈夫)
- ④初期ドメイン設定:「適当な文字列でOK」(これはブログURLにならないのでご安心ください!)
- ⑤サーバー名設定:「そのままでOK」(日付のままでOK)
WINGパックの「ベーシックプラン」を選んだ理由。(ConoHa WING私の利用体験談)
WordPress初心者・副業ブログ初めての方は、ConoHa WING「ベーシックプラン」が基本路線であると私は考える。
理由1:有名ブロガーの多くが、ブログ初心者にConoHa WING「ベーシックプラン」を推奨しているという事実があるため。
理由2:ConoHa WING「ベーシックプラン」でも、月数10万PVまでは全然問題なく動くため。
このような理由から、WINGパックの「ベーシックプラン」を私も使っており、非常に快適であると感じている。
ConoHa WING の料金表:(ブログ初心者にとってコスパの良い「☆ベーシックプラン、12ヵ月契約プラン」に注目!)
| 契約期間 | 初期費用 | ベーシックプラン利用料金 | 合計 |
| 3ヶ月 | 無料! | 1100円×3ヶ月 | 3300円(税込3630円) |
| 6ヶ月 | 無料! | 1000円×6ヶ月 | 6000円(税込6600円) |
| 12ヶ月☆ | 無料! | 720円×12ヶ月 | 8640円(税込9504円) |
| 24ヶ月 | 無料! | 680円×24ヶ月 | 16320円(税込17952円) |
| 36ヶ月 | 無料! | 640円×36ヶ月 | 23040円(税込25344円) |
初期費用は一切かからない!ConoHa WINGサーバー
エックスサーバーだと、初期費用が3,000円ほどかかる。
一方で、ConoHa WINGは「初期費用がかからない」と言う点も、私はConoHa WINGサーバーを選択するに至った理由の一つである。
ステップ2:独自ドメインなどを設定する(conoha)
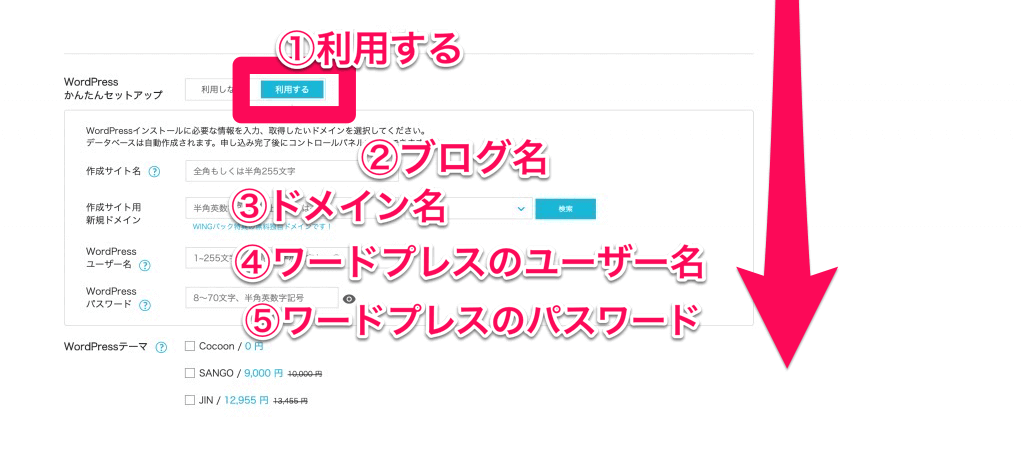
- ①かんたんセットアップ:「利用する」
- ②ブログ名:ブログのタイトルを入力
- ③ドメイン名:ブログのURLを入力
- ④ユーザー名:WordPressログイン用(☆必ず保存しておこう)
- ⑤パスワード:WordPressログイン用(☆必ず保存しておこう)
後ほど、WordPressにログインする時に使うので、「ユーザー名」と「パスワード」はメモに控えて置いてね。
注意:このパスワードを忘れると再設定しないといけないので、必ずメモを取っておくように!
全て、入力が完了したら右側の「次へ」をクリック。
ドメイン設定、ブログタイトルやURLの設定をしていくよ。
※WordPressテーマに関しては、後ほどご紹介するので、ここではチェックマーク入れなくてもOK。ちなみに、私はここでコクーンにチェックを入れて、無料でコクーンの WordPress テーマをゲットしたよ。
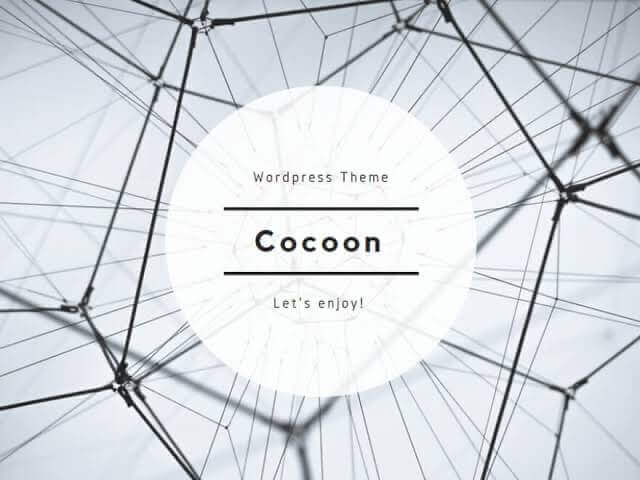
WordPress無料 テーマ「Cocoon」はこちらから。
>>WordPress 有料テーマについて詳しく知りたい人はこちらから。
ドメイン名を考えて入力→検索!
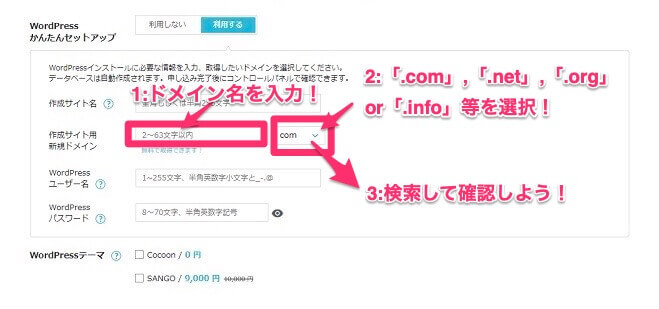
誰も使っていないドメイン名を考え、検索して確認!
ドメイン名の後ろの「.com」などは自由に選択できる。
ブロガーの中で多く採用されているのは、「.com」「.info」「.org」など。
SEOに影響はないので、お好きなものを選んでおけばOK。
注意点:すでに他の人がドメイン名を使っている場合は、選ぶことができないので、他のドメイン名を使用しよう。
例えば、「fukumaga.jp」(本サイトのドメイン名)はすでに取得されているため、使用できない。
トップレベルドメイン(TLD)と独自ドメインについて【特別解説講座】
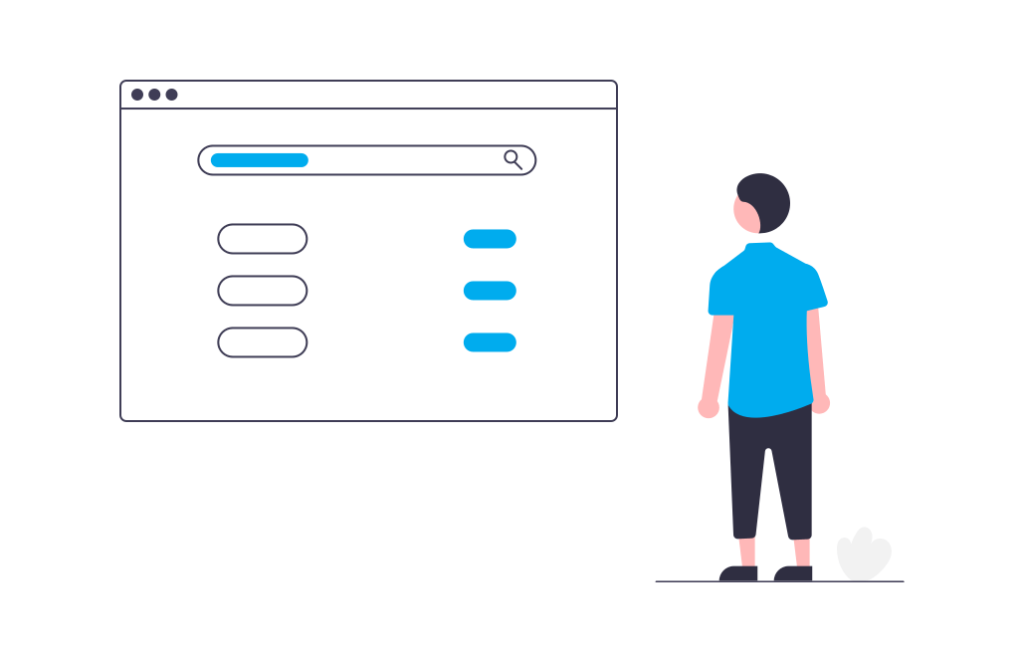
ドメインと聞いて、よく目にするのは【com】,【net】,【jp】,【org】,【co.jp】などではないでしょうか?
これらを「トップレベルドメイン」と言う。
このトップレベルドメインの前に、自分の好きな名前をつけて取得するのが「独自ドメイン」である。
本ブログのの独自ドメインは「onayamikennsakiu.com」、こんな風に自分だけの特別なドメイン名を手に入れることができる。
ちなみに、独自ドメインは「世界にひとつ」だけのものであり、早い者勝ちで取得できる。
では、有名なトップレベルドメインの意味について解説していくね。
- 「.com」は世界中誰でも取得できる「商業組織用」。
昔「どっと混む」などとオヤジギャグを言っていた人がいたなあ。
あながち間違ってはいないかも、「商業組織のためのトップレベルドメイン」ですもんね。
gTLD(generic TLD)と呼ばれるドメインの種類で、世界中誰でも取得できる。個人でも企業でも大丈夫。
最大のメリットは、その知名度と取得費用の安さであると言われている。
- 「.net」は元々は「ネットワーク用」、(現在は元々の意味にとらわれず利用可能)。
インターネットサービスプロバイダなどネットインフラのために使われていたのが.net。現在はこの制限は解除され、世界中誰でも取得できる。
こちらのメリットも取得費用の安さ。.comと並んで知名度が高いのもメリットのひとつです。次に紹介する.orgより言い易いですしね。
- 「.org」は「非営利団体」、(現在は元々の意味にとらわれず利用可能)。
「ドットオーガ」と読む。上の2つと同じくgTLD。世界中で広く認知されている世界標準ドメイン名ですが。.comや.netに比べると若干知名度は劣るかもしれません。
- 日本でしか取得できない「.jp」は信用が高くSEOに有利なのか!?
「.jp」は、上述の3つとは異なりccTLD(country code TLD)と呼ばれるドメインの種類で、日本に住所がないと取得できないのが「.jp」である。
ccTLD=国別コードトップレベルドメインと言って、国を識別できるドメインのこと。
Made in Japanなものは世界的にも信用がある。それと同様に、信用が高いとされる「.jp」。
しかし、SEO効果的に特別高いというわけではない。SEOにおいては、とにかくコンテンツが重要である。
また、【.com】【.net】【.org】と違って「日本に住所がある人が取得している」という安心感は世界共通のようである。
デメリットとしては、【.com】【.net】【.org】に比べると取得費用が少し高めである点が挙げられる。
- 「.co.jp」世界最高の信頼度!しかし取得には条件あり。
.co.jpとつくドメインは、日本国内に登記のある企業しか登録できない上に、1企業につき1つしか取得できない。
日本の企業の世界的な信頼度は言わずもがな。また、日本の一般消費者層に伺っても「.co.jpなら企業ページだから安心安全。」というご意見が目立ちます。それがどんな企業かも知らないで…なんて(笑)
以前は取得に履歴事項全部証明書の提出が必要というのがほとんどでしたが、今は求められた場合のみのようです。
「co.jp」は半年以内に登記予定の株式会社、合同会社なども取得可能で、その場合は半年以内に提出が必要である。
以下、まとめ。
- 分野別トップレベルドメイン(gTLD)【保存版】
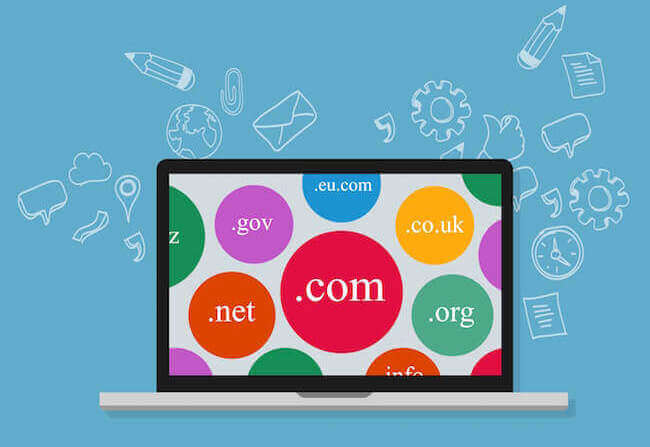
| ドメインの種類 | 特徴 |
| com | 企業や商用サービスを表すドメイン |
| net | 主にネットワークサービスの提供者を表すドメイン |
| org | 主に非営利団体を表すドメイン |
| biz | 主にビジネスを表すドメイン |
| info | 主に情報の提供者を表すドメイン |
※分野別トップレベルドメイン(gTLD)は、利用者の居住国に関係なく誰でも取得できるドメインのこと。
国コードトップレベルドメイン(ccTLD)=日本であれば「.jp」
※国コードトップレベルドメインとは、国ごと・地域ごとに割り当てられたドメインで、基本的にはその国や地域に在住する個人(団体)でないと取得できない。日本であれば「.jp」が該当。
- 属性型JPドメイン名一覧(保存版)
| ドメインの種類 | 特徴 |
| co.jp | 日本国内で登記を行っている会社・企業が登録可能例:株式会社・有限会社など |
| or.jp | 特定の法人組織が登録可能例:財団法人、社団法人、医療法人、農業協同組合、生活協同組合など |
| ne.jp | ネットワークサービスごとに登録可能 |
| ac.jp | 学校教育法などの規定による学校が登録可能例:大学、大学校、高等専門学校、学校法人、職業訓練校など |
| go.jp | 日本国の政府機関、各省庁が管轄する研究所、特殊法人(特殊会社を除く)が登録可能 |
※属性JPドメイン名とは、「jp」ドメインの中でも、トップレベルドメインの次の文字列(セカンドレベルドメイン)に指定の文字列が入り、その文字列ごとに取得可能な組織が限定されるドメインのことである。
※属性型JPドメイン名は、ネットワークサービスを示す「ne.jp」を除き1組織1つしか取得できない決まりとなっている。
※個人が属性型JPドメイン名を取得することはできない。
一方、セカンドレベルドメインに「co」などの文字列が入らず個人でも取得できる「.jp」ドメインのことを汎用JPドメイン名という。
- トップレベルドメイン(gTDL)の全世界登録数ランキング一覧(保存版)
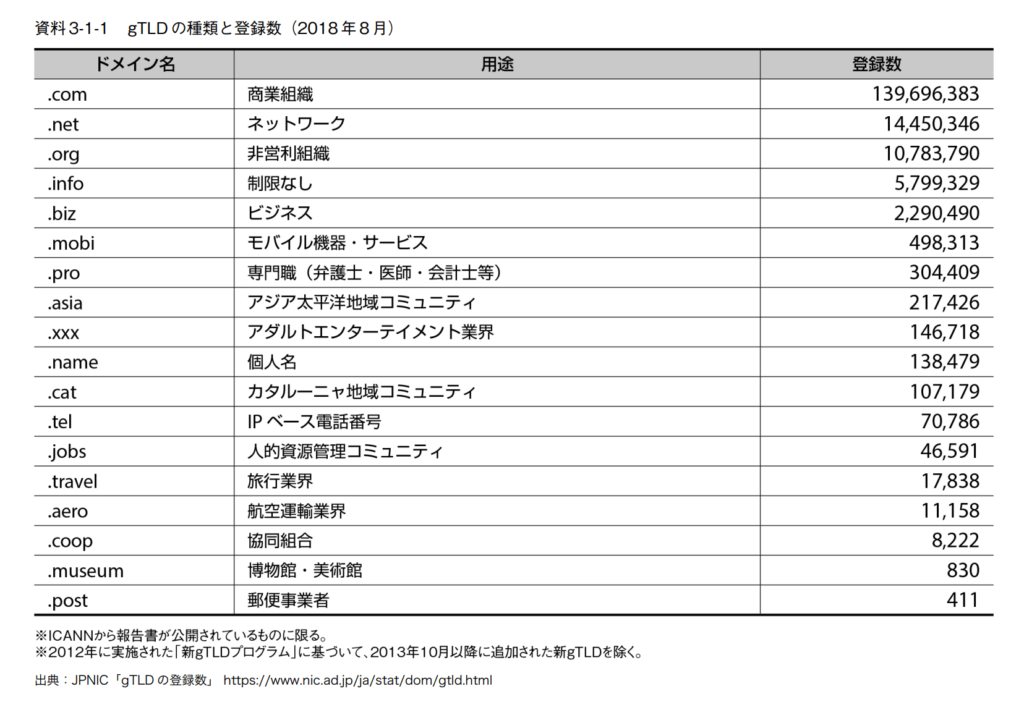
gTDLで最も登録者数が多いのは「.com」であり全ての TDL のドメイン名登録者数の4割近くにあたる。
全世界で、「.com」約1億3900万件が登録されている。
2位以下の登録数は大きく離れ「.net」 が約1400万件、3位に「.org」約1100万件と続く。
参考1:https://iwparchives.jp/files/pdf/iwp2019/iwp2019-ch03-01-p132.pdf
参考2:https://www.nic.ad.jp/ja/stat/dom/gtld.html
結論、「トップレベルドメイン」なら、どれもSEO効果は同じ。好きなのを取得すれば良い。
副業初心者ブログ初心者にとって人気な「トップレベルドメイン」は、【.com】【.net】【.org】である。
いずれも、コストや取得条件もあまり差のない「トップレベルドメイン」である。
SEO効果も、特別差があるわけではないとされている。
あとは「イメージ」の問題である。
以下、プロゆきの独自調査ではあるが、一般消費者層のご意見をまとめると、
『.comは怪しい。』『.netはうさん臭い。』『.orgは正体不明。』という意見が多かった。笑
つまり、どのトップレベルドメインであっても、マイナスイメージをそれぞれ抱えている、との見方ができる。
『「.com」はみんなと同じだから「.net」にする』人もいれば、
『「.com」も「.net」も騙されそう!消去法で「.org」!』なんて人も。
逆に、昔のイメージで『.orgは非営利団体しか取得できないのにこのサイトは商売してる!』と文句をいう人もいたりして...。
ここから、「新規ドメイン作成」の話に戻るね。
ConoHa WINGにて、ドメイン名決定→お客様情報を入力する!
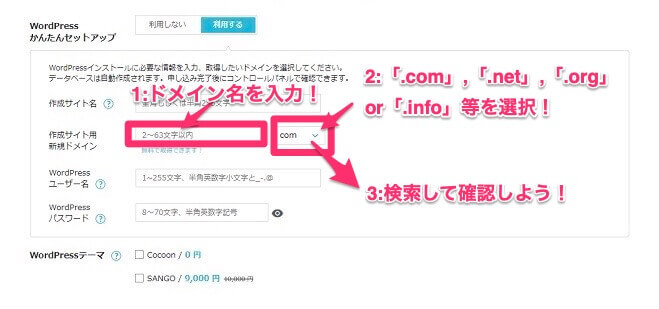
ドメイン名決定したら→次へをクリック!
右側の「次へ」をクリックすると、お客様情報の入力画面になる。
ステップ3:お客様情報を入力する(conoha)
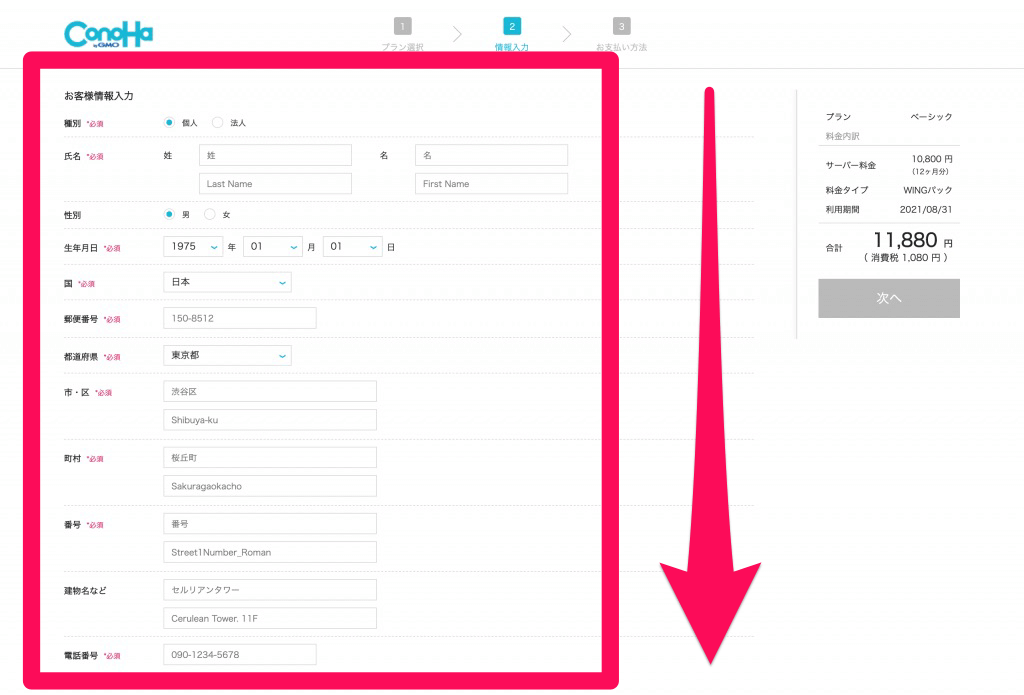
お客様情報を入力する。情報を入力したら、「次へ」をクリック。
英語の住所の記入に少し戸惑うかもしれませんが、日本語で書いた住所をローマ字で書いていけばOK!
「次へ」をクリックすると、SMS・電話認証の画面になる。
ステップ4:SMS・電話認証をする(conoha)
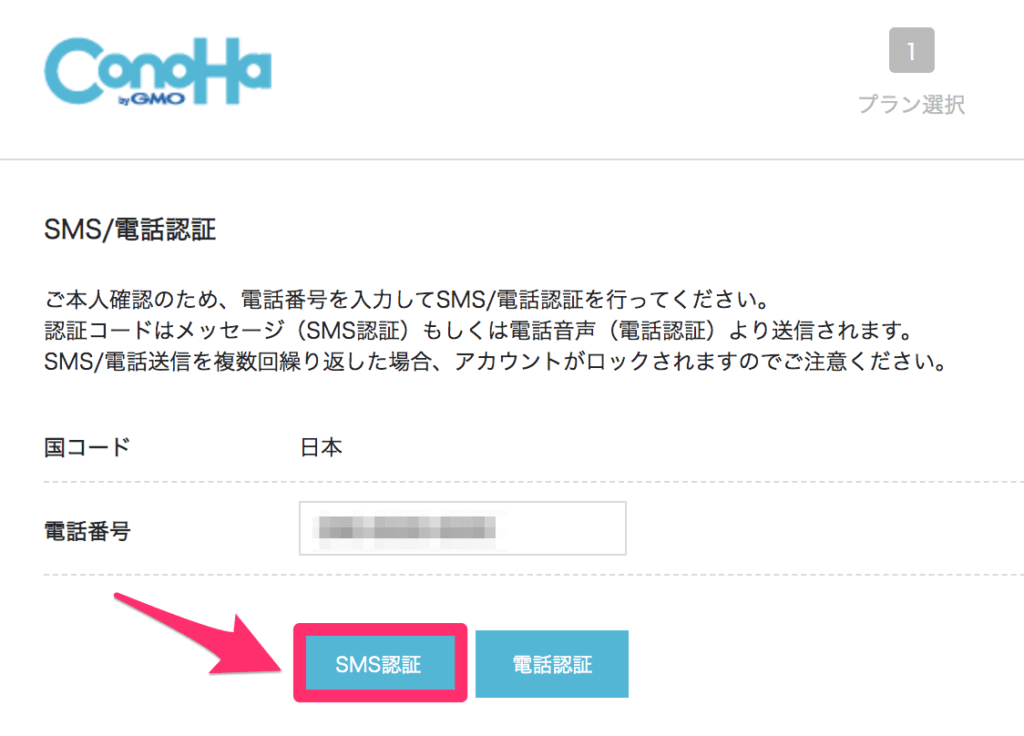
SMS/電話認証の画面になったら、携帯電話の番号を入力して、「SMS認証」をクリック!
※SMSが受け取れないという方は、電話認証でもOK。
そうすると、4桁の認証コードが送られてくるので、下記の画面で入力して「送信」をクリック。
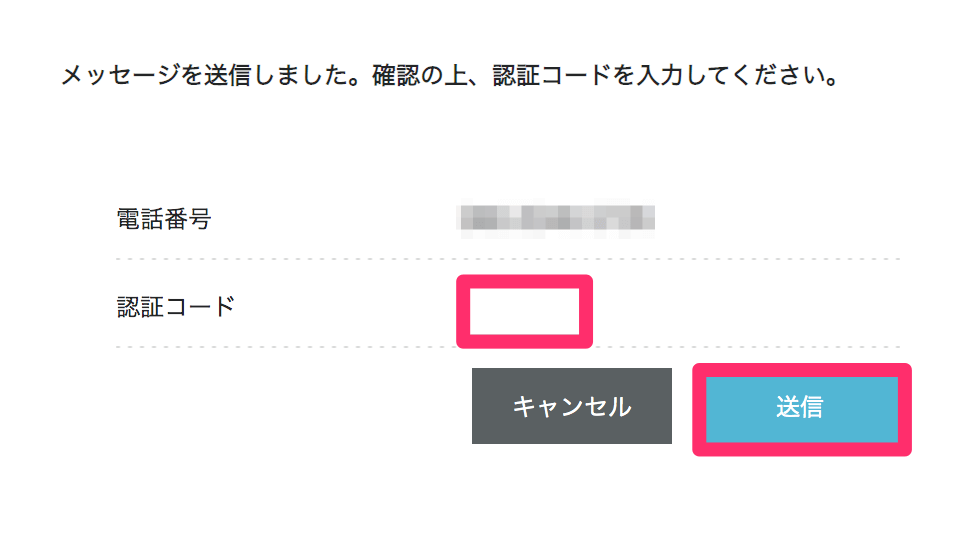
認証コードの入力画面
「送信」をクリックすると、お支払い方法の画面に進む。
ステップ5:お支払いをする(クレジットカードのみ)(conoha)
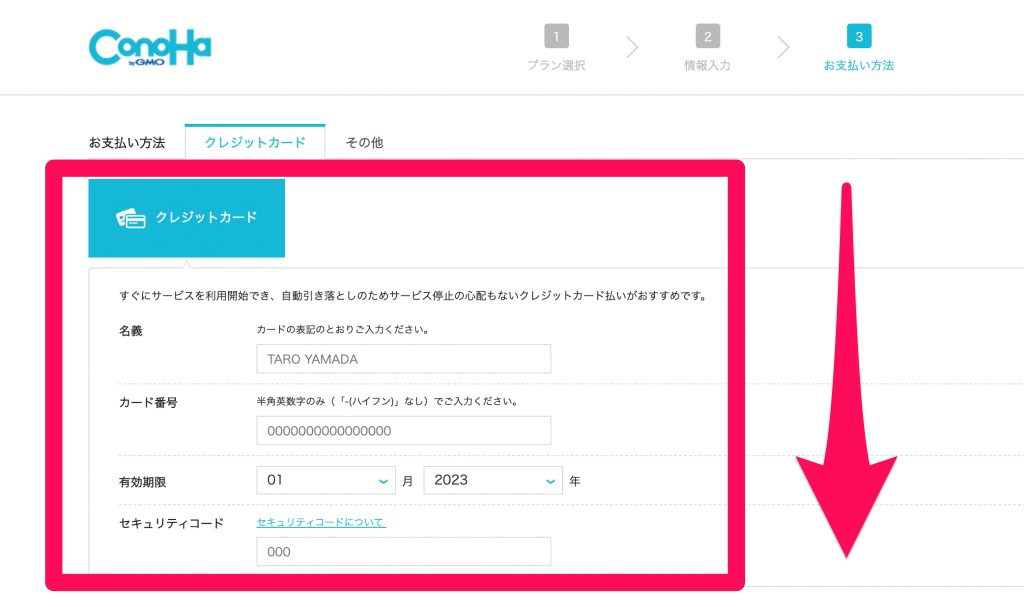
クレジットカードで、お支払い情報を入力していこう。
「WordPressかんたんセットアップ」のお支払い方法は、クレジットカードのみとなっている。
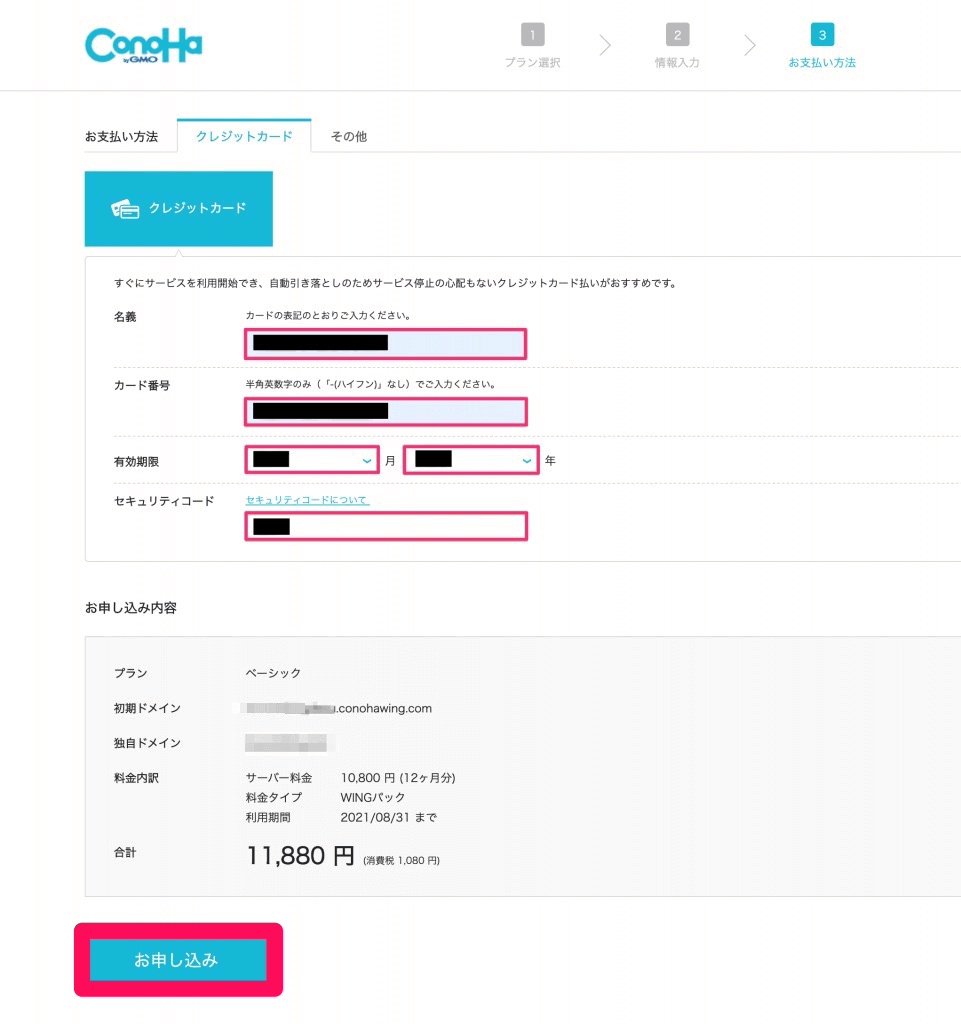
情報を入力したら、「お申し込み」をクリック。
下記のような画面になれば、WordPressのインストールが完了。
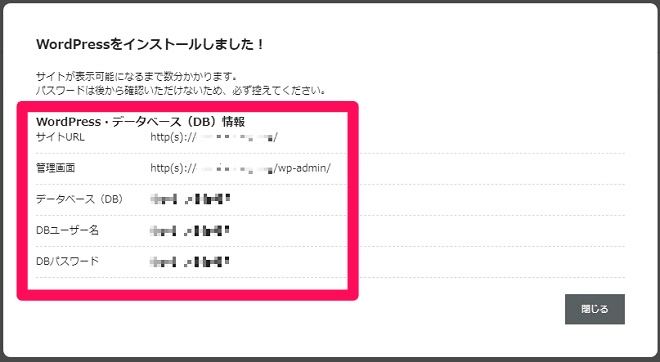
WordPress開設完了!おめでとうございます!
「サイトが表示可能になるまで数分かかります」と書かれているが、本当に数分でアクセスできるようになるので心配しなくてOK。
上の画像に表示される「DBパスワード」は、保管しておこう。※こちらのパスワードはWordPressのログインに使用するものではない。
WordPressのログインに使うパスワードは、ステップ2であなたが設定したパスワードになる。
続いては、WordPressにログインする方法を解説。
ステップ6:WordPressのログイン方法
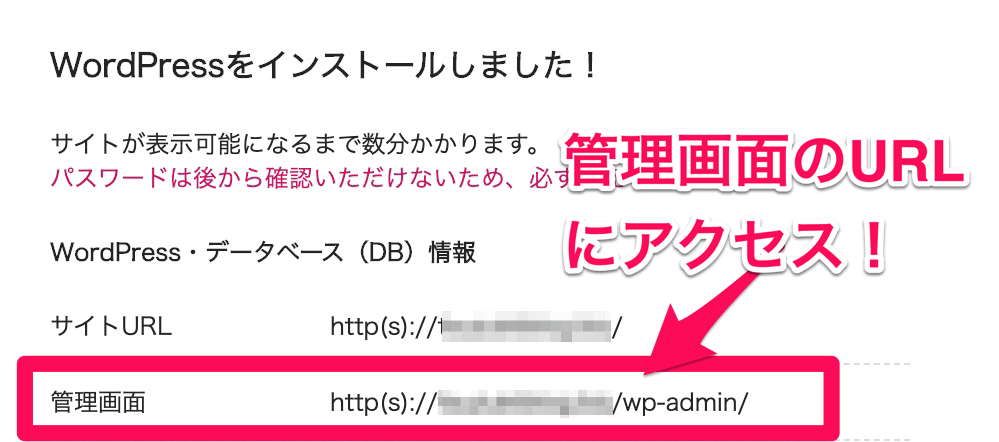
管理画面のURLにアクセスする
WordPressインストールが完了したら、さっそくWordPress管理画面にログインしていきましょう。
上記の「管理画面」の横に書いてあるURLをコピペしてアクセスすればOKです。
【WordPress管理画面URL】
https://ドメイン名/wp-admin/
上記のドメイン名を、ご自身で設定したURLに変更すると完了。
「このサイトにアクセスできません」又は、「サーバのIPアドレスが見つかりませんでした」と表示された方へ
ブログにアクセスした際に、上記のようなメッセージが出てきたときの対処法をお伝えするね。
対処法
方法①:2〜3時間ほど待ってみる。
方法②:「ドメイン認証メール」を確認して、認証をおこなう。
方法③:「ドメイン認証メール」が送られてきていない場合、【ConoHa WINGのコントロールパネルにログイン→左サイドバーの「ドメイン」をクリック→ドメイン名をクリック→「ドメイン情報/契約情報」内のメール再送をクリック】でメールを再送して認証をおこなう。
基本的には、上記の3つのどれかで解決が可能。
方法②・方法③に関しては、ドメインが取得できたタイミングでConoHaから [ 【重要】[ConoHa] ドメイン 情報認証のお願い ] というメールが届いたら、メールを開いて認証を行おう。
上から順番にお試しあれ。
「ログイン状態を保存する」をチェックしておくと、次回からログイン状態を継続できるよ。
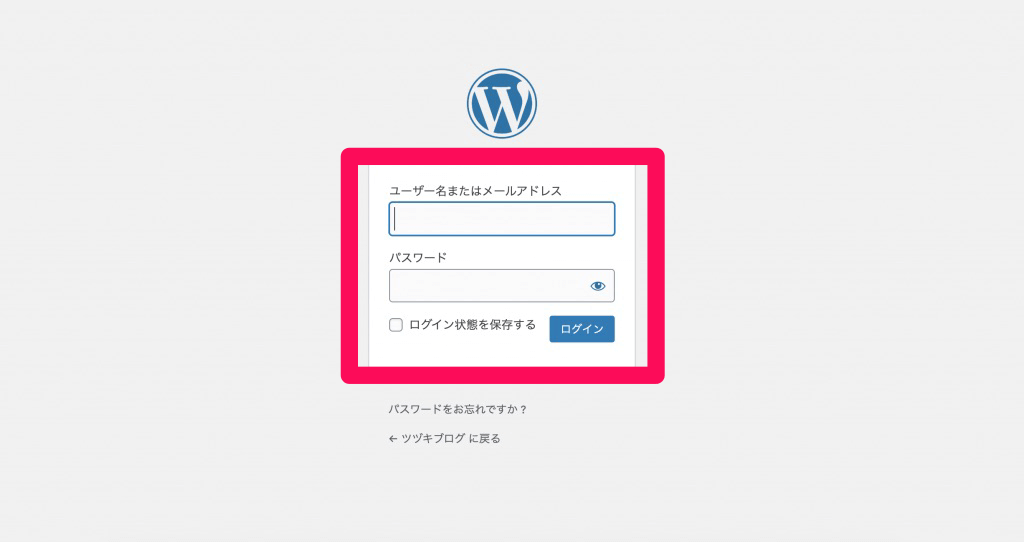
ステップ2で設定した、「ユーザー名」と「パスワード」を入力して「ログイン」をクリック!
ログインが完了すると、下記のような管理画面が表示される。
WordPressブログの裏側(管理画面)は、このようになっている。
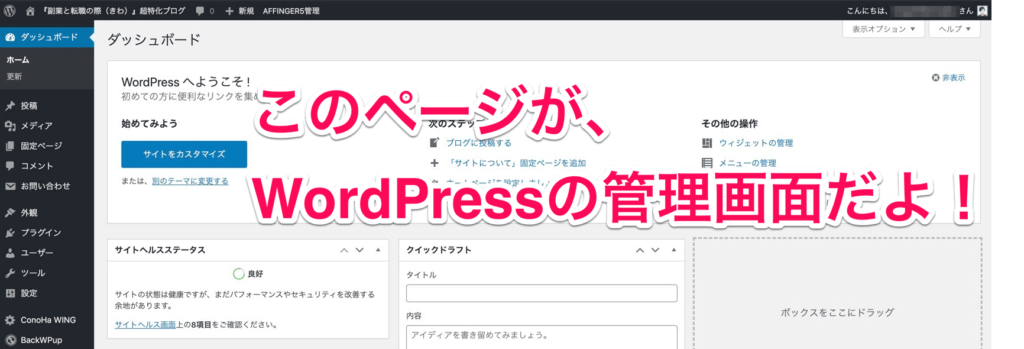
左上の「家のマーク」をクリックすると、ブログの公開ページへとアクセスできる。
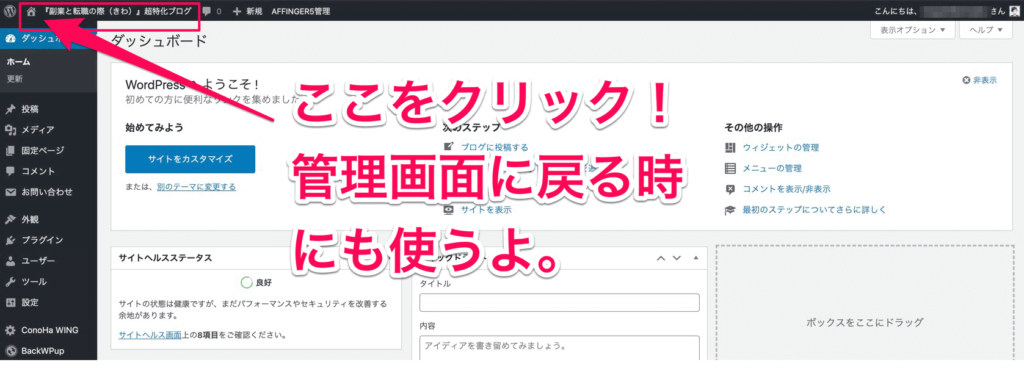
最初は「Hello World!」と表示されているはず。
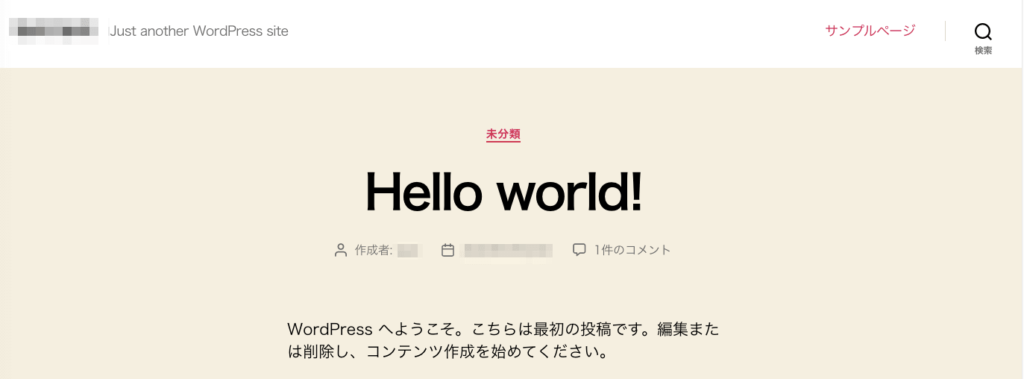
WordPressは立ち上げた時点で、1本すでに記事が入っている。
ステップ7:WordPressのSSL設定をする(conoha)
SSL設定とは、サイトのセキュリティを高める設定のこと。
「http」から「https」に変更してセキュリティを高めると考えていただければ問題ない。
手順を解説していくね。
ConoHa WINGの「WordPressかんたんセットアップ」でWordPressの立ち上げをすると、自動的にSSL設定ができるようになる。
SSL設定手順1:ConoHa WING 管理画面へいく

ConoHa WING 管理画面
「サイト管理」→「サイト設定」→「URL横をプルダウン」の順番で、上記の画面へと進もう。
SSL設定手順2:SSL有効化をクリックする(30分ほど待つ)

上記のように、「SSL有効化」が青色になり、クリックできたらSSL設定は完了。
※だいたい、30分ほど時間がかかる。
続いては、WordPressを立ち上げた後にやるべき初期設定に進んでいこう!
「手順②」へ進む!:「WordPressの初期設定」(約1時間ほど。)
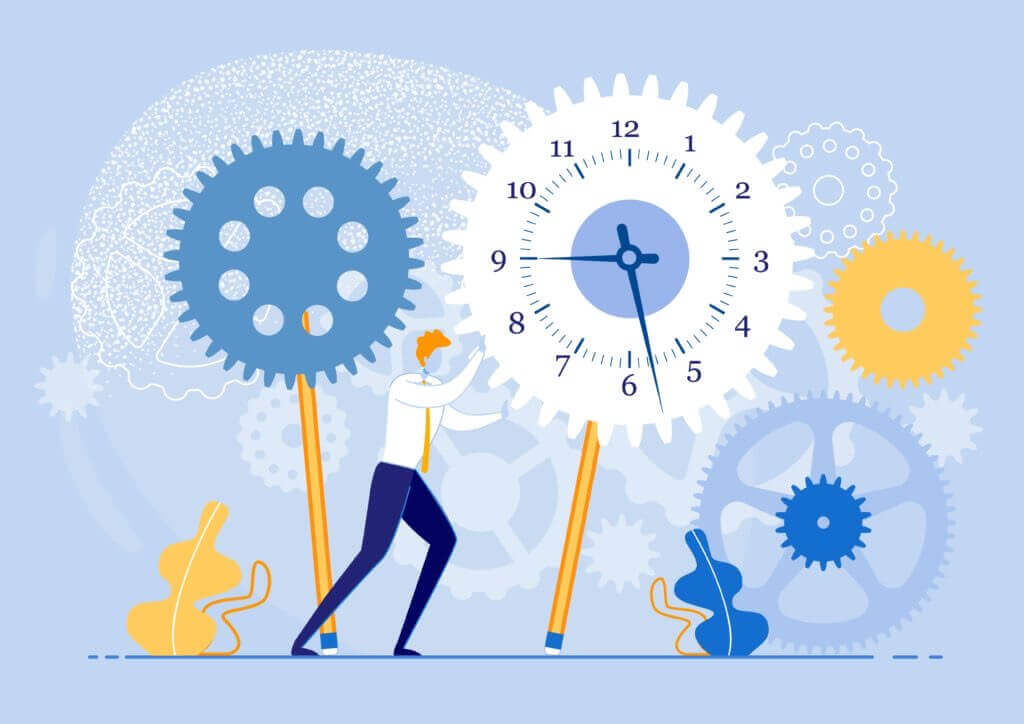
WordPressにログインができたら、初期設定を行なっていくよ。
初期設定には、次の5つがある。順番に説明していくね。
ワードプレスの初期設定5つ!
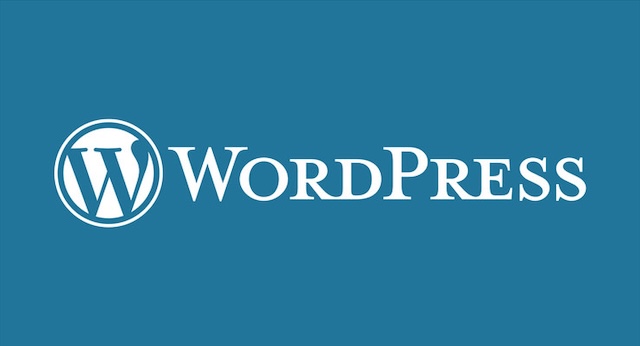
①:デザインテーマの設定
②:パーマリンクの設定
③:プラグインの設定
④:Googleアナリティクスの設定
⑤:Googleサーチコンソールの設定
について、開設していくね!
STEP①:ワードプレスのデザインテーマの設定
WordPressでは、デザインテーマをインストールすることで、簡単にデザインを設定できます。
デザインテーマは、有料のものと無料のものがあるのですが、ブログで稼ぎたいと考えている方の多くは、有料テーマを購入している。
有料テーマに初期投資するメリットとして読者が見やすいデザインになるだけでなく、SEO対策にも有効であり、ブログ初心者であっても安心して利用できる点が挙げられる。
ブログ初心者に人気の「有料デザインテーマ」TOP3を紹介!
ワードプレス人気有料テーマTOP3はこちら。
・AFRFINGER5(アフィンガー5)
・THE THOR(ザ・トール)
・SWELL (スウェル)
2020年現在、WordPressテーマはどれもSEO対策がしっかりとされており、ブログ初心者にとっても、簡単で、カスタマイズしやすいデザインなどが支持を得ているポイントである。
本ブログではアフィンガー(AFRFINGER5)という、有料テーマ(税込14,800円)を使用している。
>>AFFINGER6(アフィリエイト向け)とSWELL(ブログ初心者向け有料テーマ)の比較を知りたい人はこちらから。
-

-
25年4月最新AFFINGER6とSWELL【22項目比較】
この記事を読むと分かること。 アフィリエイターに大人気のテーマであるAFFINGER6のメリットと注意点がわかる。 使いやすさを重視するSWELLのメリットと注 ...
続きを見る
>>「アフィンガー(AFRFINGER5)」でワードプレスブログを始める方法、初期設定の手順についてさらに詳しく知りたい人はこちらから。
STEP②:ワードプレスパーマリンクの設定
パーマリンクとは、ブログ記事のURLのことである。
例)https://fukumaga.jp/test01
パーマリンクの設定とは、上の例でいえば「/test01」の部分の設定をしていくことになります。
パーマリンクを設定する理由としては、パーマリンク設定をシンプルにすると、SEO的に評価がされやすくユーザーにとっても分かりやすくなるためである。
たまに、URLの長いブログなどがあるが、SEO的な観点から見て評価されにくいので、最初のうちにパーマリンク設定をしっかりしておくと良いよ!
- まず、「管理画面」にアクセスして「設定」→「パーマリンク設定」をクリック。
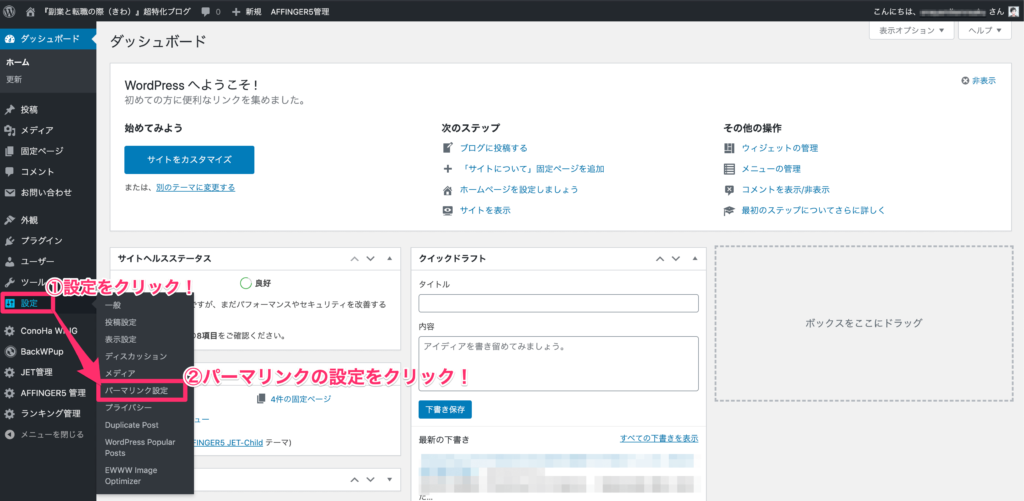
- 次に、「共通設定」→「カスタム構造」を選択して、 /%postname%/ と記入してね。
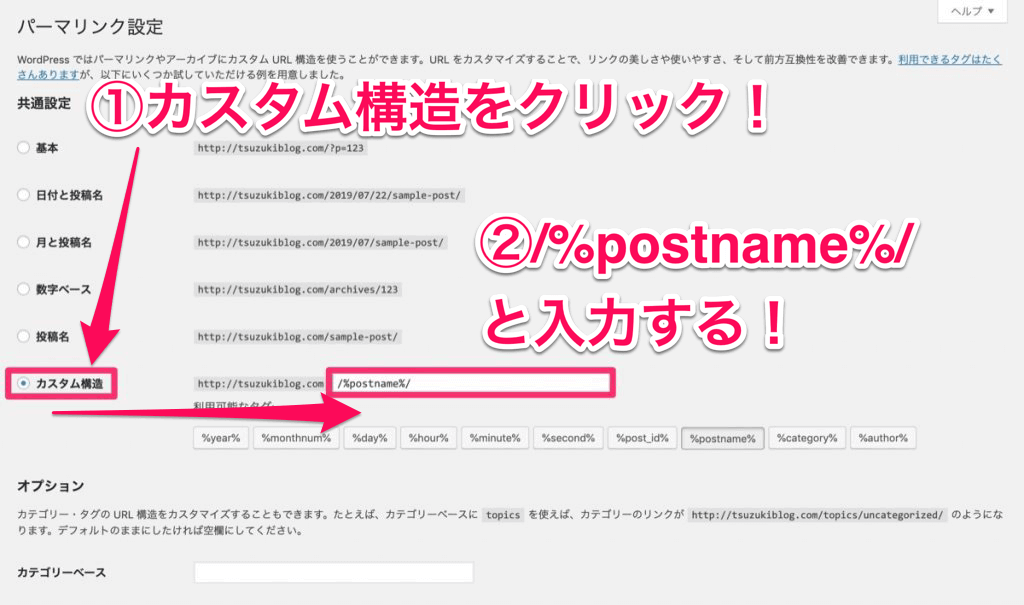
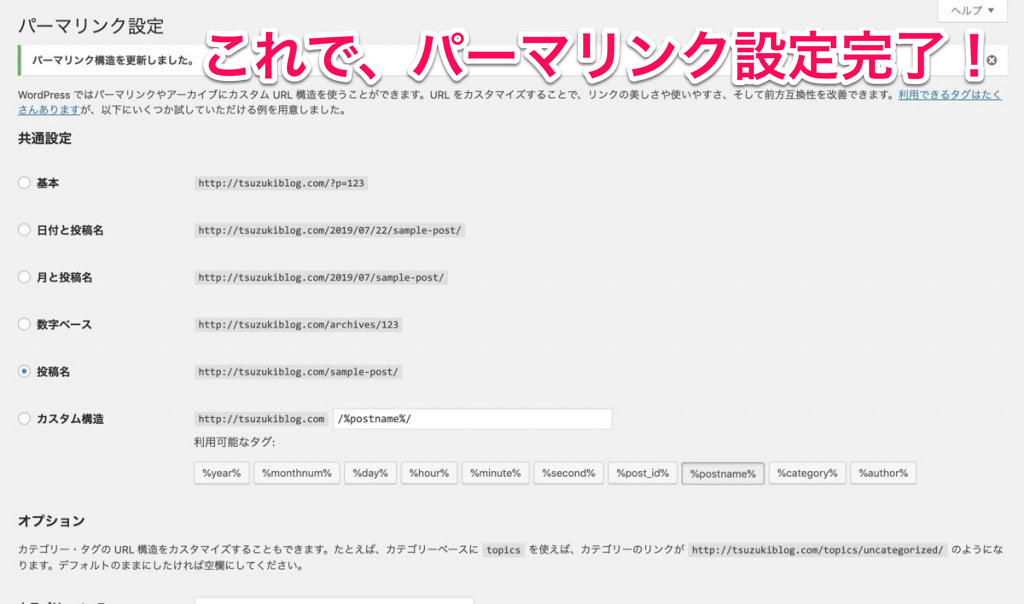
こうすると、ブログ記事の投稿画面から、URLを自由に設定できるようになる。
これでパーマリンク設定は完了。
STEP③:ワードプレスプラグインの設定
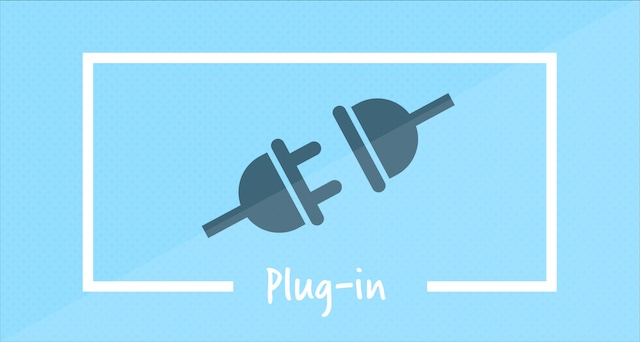
プラグインとは、WordPress Codex日本語版(公式オンラインマニュアル)によると、「初期インストールの WordPress の機能を拡張したり、新たな機能を追加するもの。」と定義されている。
WordPress には、数多くのプラグインがたくさんあり、以下の画面で手軽にインストールと管理を行なえる。
WordPress Codex日本語版(公式オンラインマニュアル)
プラグインとは、ワードプレスをもっと便利にしたり、もっと使いやすくするための外部アプリみたいなものである。
ただし、プラグインの入れ過ぎには注意が必要である。
例えば、SEO対策を自動でしてくれるプラグインや、セキュリティを強化してくれるプラグインなどが存在している。
どのプラグインをインストールすべきか、さらに詳しく知りたい人はこちらから。「WordPressのおすすめプラグイン6つ【インストール+有効化の手順】」
STEP④:Googleアナリティクスの設定(ワードプレスとの連携)
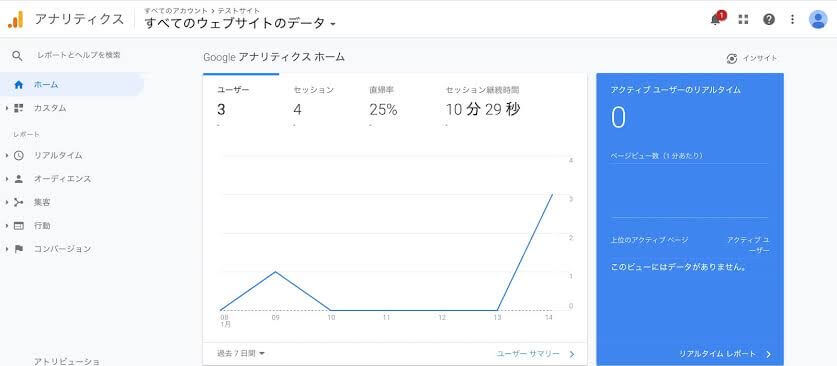
Googleアナリティクスとは、「ブログのアクセス数や、ユーザーの動きをチェックするためのアクセス解析ツール」である。
例えば、
・ユーザー数
・ページビュー数(PV)
・平均ページ滞在時間
・離脱率
・直帰率
といったブログ運営に役立つ、指標を可視化することができる。
WordPressでGoogleアナリティクスを設定する手順については、下記の記事にて詳しく解説しているよ。
>>WordPressでグーグルアナリティクスを設定する手順。
STEP⑤:Googleサーチコンソールの設定(ワードプレスとの連携)
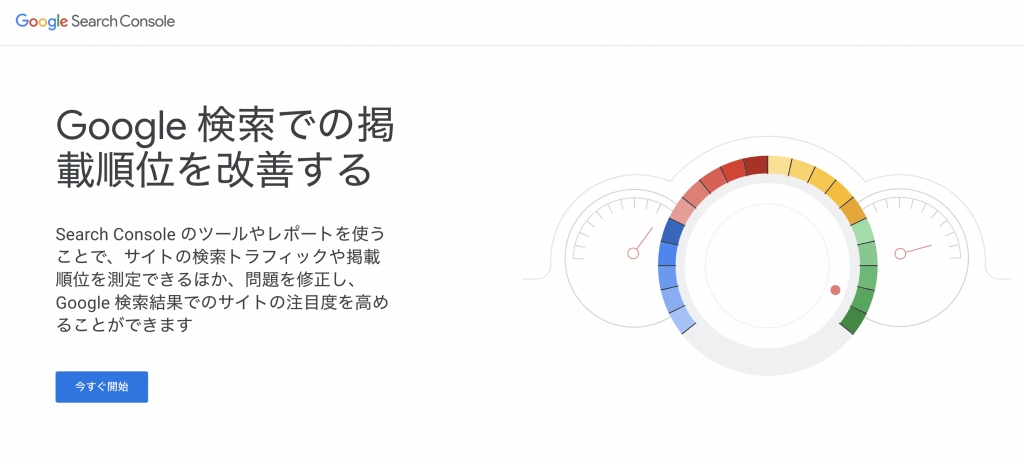
サーチコンソールとは、「サイトのインデックス登録や、SEO検索順位のチェックなどができる無料ツール」である。
例えば、サーチコンソールでは、
・サイトマップの送信
・サイトのインデックスのリクエスト
・どんなクエリでSEO流入があるかの確認
・クリック数・表示回数・CTR・掲載順位の確認等
が可能である。
実際、ブログのリライトや、戦略と分析に使うツールであり、私も大変重宝している。
>>WordPressでGoogleサーチコンソールの設定する方法についてはこちらから。
※Googleアナリティクスの設定が終わっていれば、5分くらいで完了できるよ。
お疲れ様でした!これで初期設定も完了!
「ASPアフィリエイト」をワードプレスブログ、副業ブログのマネタイズ軸にしよう!

ブログの主なマネタイズ手法(2タイプを比較)
①:グーグルアドセンス(クリック報酬型広告):広告をクリックされると報酬が発生する、1クリック10〜30円程度
②:アフィリエイト(成果報酬型広告):広告のサービスへ申し込みがあると報酬発生する、1件数千円〜数万円程度
ASPとは?
アフィリエイト(A)・サービス(S)・プロバイダ(P)の略で、ブロガーをはじめとする「情報発信者・メディア運営者」と、広告出稿をする「広告主」を繋ぐ、広告代理店のような存在のこと。
「副業ブロガー」と「 ASP」の関係を広告業界で例えるなら、広告を出稿する広告主である「サントリー」と広告代理店の「電通」のような関係である。
代表としては、「a8.net」や「もしもアフィリエイト」などがある。
一件あたりの「単価」が収益性に影響する!
グーグルアドセンスだけでは、アクセスが集まっても稼ぎにくいと考察できる。
一方アフィリエイトでは、1件決まると「数千円〜数万円」の案件がたくさんあり、アクセス数が少なくても大きく稼ぐことが可能である。
高単価のアフィリエイト報酬の例

・転職サイトや転職エージェントへの登録:1件数千円〜1万円程度
・プログラミングスクールの無料体験:1件数千円〜1万円程度
・FX口座の開設:1件2〜3万円程度
※アフィリエイトを行うためには、ASP(アフィリエイト広告業者)への登録が必要になる。
ブログ初心者が運営で必要な「固定費用」について

①レンタルサーバー代:月1,000円程度
②ドメイン(URL)代:月1〜10円程度
③有料テーマ:1万円程度(1万円程度)
これらは初心者が副業を始めたり、ブログ運営を始めたりするのに「最低限必要な経費」と多くの副業ブロガーがおっしゃっている。
初期費用をケチってしまうと、成果に結びつけるのに時間がかかってしまうことがあり得る。
最初は、私も「初期投資ゼロ円で稼げるようになりたい!」と考えていた。
しかし、結局のところ「初期投資が完全に無料」で稼ぐことのできる副業は、存在しないのではないか、と考えるに至ったのである。
「収益アップの法則」:初期投資をケチらないことは大切かも!

ConoHa WINGサーバーとワードプレスを用いて、ブログを運営したり、オリジナルなデザインを実装したりすると、一定の初期費用がかかるものである。(約1〜2万円程度)
>>アフィリエイト向けの有料テーマAFFINGER6について詳しく知りたい人はこちらから。
>>AFFINGER6(アフィリエイト向け)とSWELL(ブログ初心者向け有料テーマ)の比較を知りたい人はこちらから。
-

-
25年4月最新AFFINGER6とSWELL【22項目比較】
この記事を読むと分かること。 アフィリエイターに大人気のテーマであるAFFINGER6のメリットと注意点がわかる。 使いやすさを重視するSWELLのメリットと注 ...
続きを見る
最後に、ブログを始めるにあたって、これから先に身に付くスキルをお伝えするね。
副業ブログを始めると身につく4大スキル【ブログ初心者Q&A】

①:Webマーケティングスキル→SEO、SNS、ネット広告などのブログ集客におけるスキルが身に付く
②:マネタイズ能力→自分の書いた記事をどう収益化していくのかを考えていく中で、ビジネススキルが磨かれる
③:論理的思考力→収益化記事・集客記事など、サイト設計を論理立てて組み立てたり、文章構造を筋道を立てて考えられるスキルが引き上げられる
④:ライティング力(コミュニケーションスキル)→SEOライティングや、読者の心を動かすセールスライティングなどをはじめとする、「デジタル上でのコミュニケーションスキル」を高めることに繫がる、と私は考えている。
上記の4つを高めることは、自分の市場価値を高めることにも繫るのではないだろうか。
「インターネットを通じて文章でモノを売れる人」は、他の業界でも重宝される能力の一つであると私は考えている。
つまり、業界は違えど会社員として働く上でも、実際にお会いしたことのない人に心に届く文章力や営業力は転用することができ、実際重宝されている。
会社員として働く上でも必要なスキルを、副業としてブログをやりながら身につけるという選択は、何と言っても「リターンの大きい自己投資」なのではないだろうか。
ワードプレスブログ、副業ブログのメリット(お金とスキル以外編)

お金とスキル以外に,下記のようなメリットがある!
①:Webマーケティングスキル→SEO、SNS、ネット広告などのブログ集客におけるスキルが身に付く
②:マネタイズ能力→自分の書いた記事をどう収益化していくのかを考えていく中で、ビジネススキルが磨かれる
③:論理的思考力→収益化記事・集客記事など、サイト設計を論理立てて組み立てたり、文章構造を筋道を立てて考えられるスキルが引き上げられる
④:ライティング力(コミュニケーションスキル)→SEOライティングや、読者の心を動かすセールスライティングなどをはじめとする、「デジタル上でのコミュニケーションスキル」を高めることに繫がる、と私は考えている。
等々メリットがいっぱいあるよ!早速この記事の手順に沿ってConoHa WINGサーバーとワードプレスでブログを始めてみよう。

SEO(WordPressブログ集客)って思いの外難しそう、、、。

なら、まずはSNS(Twitter)から始めるなら、ソーシャルドッグも活用するのもあり。
自動でバズりやすい時間帯に投稿してくれる仕組みが最強でした。
>>SocialDogの【良い評判21こ】Twitter副業で最強ツール。
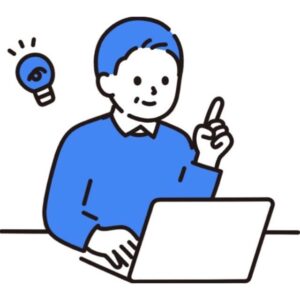
今回はConoHa WINGサーバーとワードプレスを用いて、ブログを開設する手順をお伝えしました。
ブログを通じて情報発信をすることは、たとえ初心者であってもそこまでハードルを高くないという事実や、ブログは「もっとも実行しやすい副業のひとつである」ということを理解いただけたら幸いです。
副業ブログで、あなたが成功を収めることを心より応援しております。
次回もよろしくね。 プロゆきより。